Function
TightVNC can be used to access the graphic user interface of the Linux operating system in the Robotino via a VNC server (virtual network computing). Amongst other things, this makes it possible to run Robotino View directly on the Robotino, and to create control programs online.
Instructions
Download the TightVNC setup file free of charge from https://www.tightvnc.com/ and install it on your PC or notebook. Another VNC client can be used as an alternative, for example realVNC https://www.realvnc.com/.
Connect your PC or notebook to the network on which your Robotino can be accessed.
Start TightVNC and enter the IP address of your Robotino in the Host Name field in the configuration dialogue box.
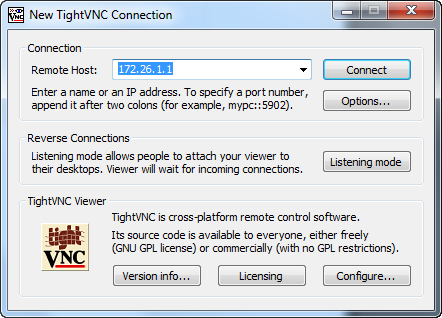
The Robotino remote desktop appears. A total of four desktops can be accessed by right clicking with the mouse.
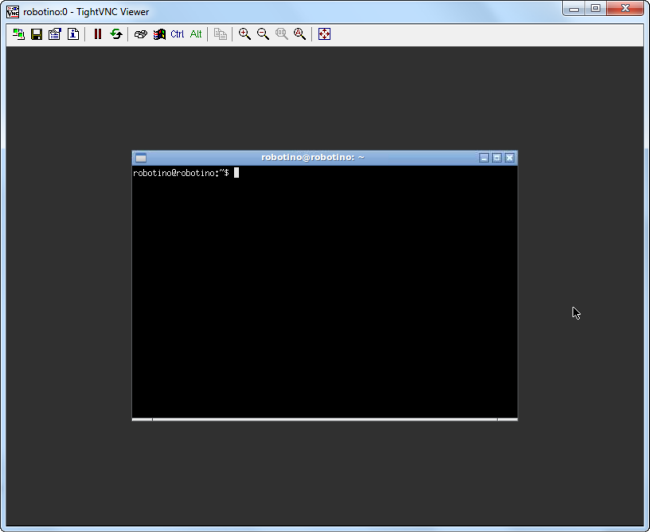
Open the desktop's context menu by right clicking on any empty area and then execute the Robotino View command.
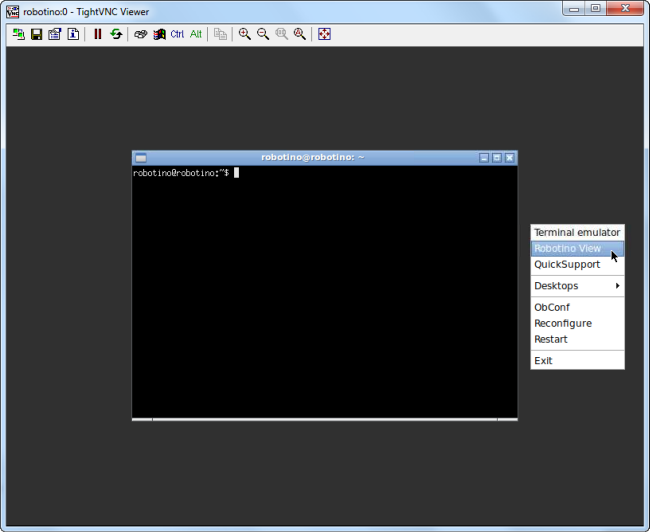
Robotino View is started on the remote desktop. Any existing program can then be opened, or a new program can be created.
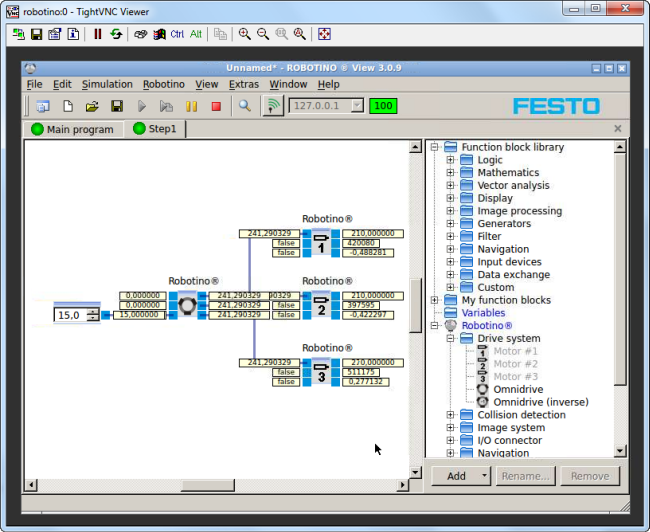
In order to establish a connection between Robotino View and the robot controller, enter the valid IP address of the Robotino or the IP address 127.0.0.1 for a local connection. As soon as the connection has been established, you can start the program in Robotino View.
Adjusting resolution
The resolution of the user interface can be adjusted in the BIOS of the embedded PC.
- To do this, connect a monitor and a keyboard to the control unit in the Robotino, and restart the Robotino.
- Press and hold the F2 key during the start-up procedure. The BIOS settings are then displayed.
- Go to the Advanced page.
- Change the following setting: IGD SWSCI OpRegion.
- Set the value for IGD - Boot Type [CRT] to, for example, LCD Panel Type [1600x1200 (48bit)], in order to use the appropriate resolution.
- Press the F4 key in order to save the changed settings and exit the BIOS setup function.